WindowsTips reader John wrote in asking how to turn off a feature in Windows 10. When this feature is enabled, it does precisely what it is called—Activate a Window By Hovering Over It with the Mouse (a feature you can tell a lot of research went into naming).
All kidding aside, this feature is intended to aid in navigating the operating system by reducing the number of mouse clicks you need to make. It can be helpful if you have carpal tunnel or other ailments, where this feature can be a welcome thing. For others, this feature can be annoying as it might cause a window you don't want to be used to become the active window, thereby interrupting workflow.
Whether you want the feature enabled or disabled, the process you follow to control the feature involves the same steps.
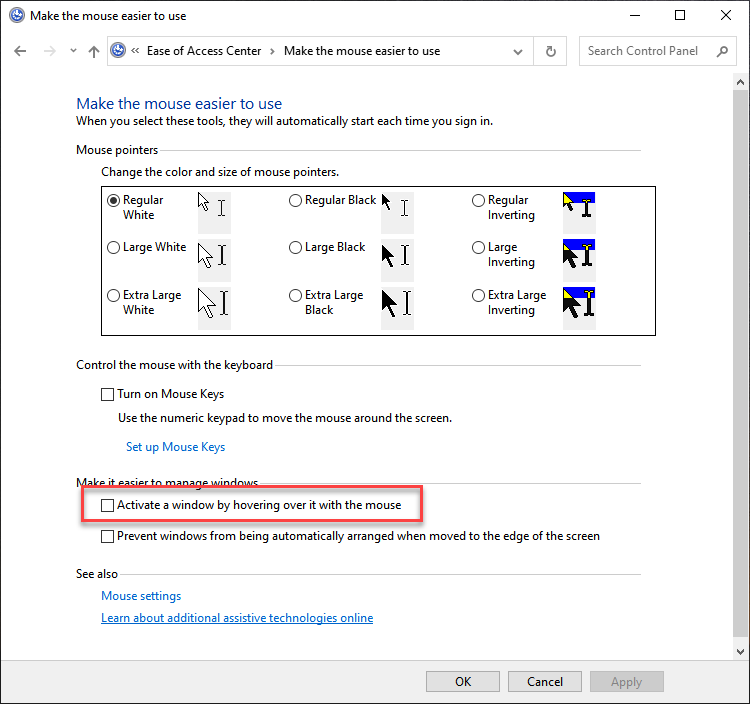
Figure 1. The Activate a Window By Hovering it with the Mouse option in the Control Panel.
If you enabled this setting, when you move your mouse over a window, that window will become active. If you disabled this setting in step 4, your current window remains active even if you hover over another window.
![]() This tip (11297) applies to Windows 10.
This tip (11297) applies to Windows 10.
Screen savers can be works of art to bring some aesthetics to your computer monitor. This tip tells you how to change ...
Discover MoreIf you have vision impairments that affect your ability to use your computer, Windows 10's Ease of Access Center can help ...
Discover MoreScroll bars are helpful in showing that there is more information to be seen. By default, Windows 10 hides scroll bars, ...
Discover MoreThere are currently no comments for this tip. (Be the first to leave your comment—just use the simple form above!)
Copyright © 2024 Sharon Parq Associates, Inc.
Comments