Written by Allen Wyatt (last updated August 27, 2022)
This tip applies to Word 2007, 2010, 2013, 2016, 2019, Word in Microsoft 365, and 2021
Cathrine has used Word for several years without problems. A month ago she opened a document and it was in "compatibility mode." Each of her Word documents shows this new mode. She discovered how to convert it by using Save As, but every new document has to be converted. She wonders if there is a way to permanently change this so that she doesn't need to go through this process. She also wonders why this would happen suddenly.
Periodically Microsoft makes changes to the file format used by Word. This doesn't mean that it cannot open the older-format files, but when it does, the program lets you know that that it is working in "compatibility mode." This simply is a way to let you know that the document on which you are working is saved in a format that is not the most recent format used by Word.
As Cathrine discovered, you can update a document to the newest format by using Save As and making sure that the format, as noted in the Save As dialog box, is set to the latest version. There is no way around this process of loading a document and using Save As to save it back out to disk. This means that if you have a lot of documents that you've been collecting for years and years (or decades and decades), doing the conversion can be tedious, at best, as each document must be individually handled. The argument can be made, however, that you only need to worry about updating the file format of a document if you want to use some Word feature that is available only in a newer version of the program. If this is not the case, then you can leave the document unconverted and still use it just fine.
Cathrine made an interesting comment, though. She said that "every new document has to be converted." If this is truly the case, that even new documents need to be converted, then it means that your Normal template—the one on which Word automatically bases your new documents—is saved in an older document format. The solution is to load the Normal template directly and then use Save As to save the template in the newest document format.
This may lead you to conclude that if you base documents on other templates that you may have developed, those may also need to be updated. This is a true conclusion—if your templates were created in an older version of Word, then you would do well to load the template directly and use Save As to update the file format.
You'll also want to check the format in which Word automatically saves documents. Follow these steps:
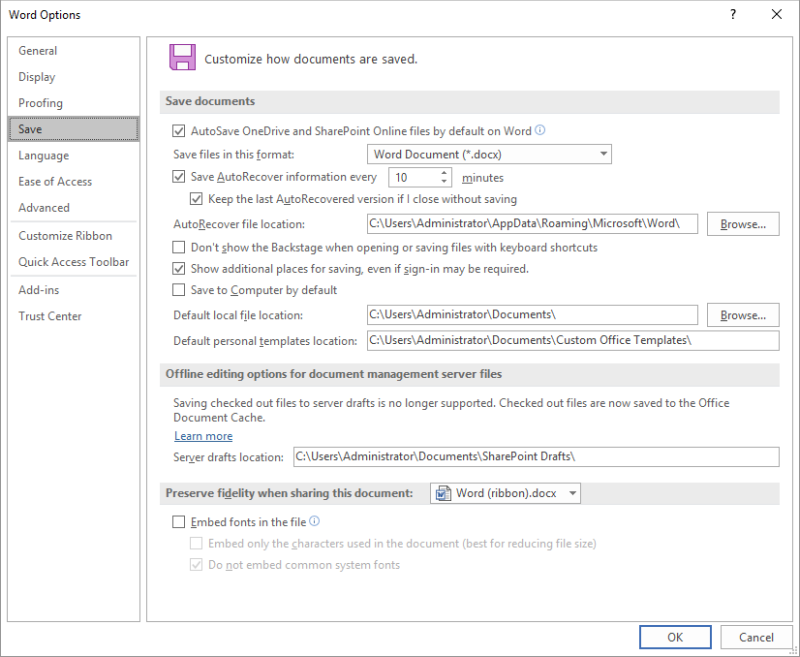
Figure 1. The Save option of the Word Options dialog box.
WordTips is your source for cost-effective Microsoft Word training. (Microsoft Word is the most popular word processing software in the world.) This tip (12954) applies to Microsoft Word 2007, 2010, 2013, 2016, 2019, Word in Microsoft 365, and 2021.

Do More in Less Time! Are you ready to harness the full power of Word 2013 to create professional documents? In this comprehensive guide you'll learn the skills and techniques for efficiently building the documents you need for your professional and your personal life. Check out Word 2013 In Depth today!
Tags are a way for you to store keywords or metadata with your document files. They can be helpful when you are trying to ...
Discover MoreAs you move to a newer version of Word, you may notice that your documents all of a sudden require more disk space ...
Discover MoreWant to protect your document so it cannot be changed? There are a couple of ways you can do it, and not all of them ...
Discover MoreFREE SERVICE: Get tips like this every week in WordTips, a free productivity newsletter. Enter your address and click "Subscribe."
2022-08-27 05:35:43
Ron S
The problem is the file were created in an older version of Office. I'm guessing you "upgraded" to 365 from a onetime payment version. The older file format does not support some of the new features available in this newer version. They will be "disabled" / greyed out in the ribbon until the file is converted to the new format.
.
You have to convert each file to the new file format to use new features.
.
Word Compatibility Mode – What Is It?
https://www.thedoctools.com/word-macros-tips/word-tips/word-compatibility-mode/
.
Converting documents to a newer format
https://support.microsoft.com/en-us/office/converting-documents-to-a-newer-format-34ec742e-f0f9-4d95-bbe3-3ee8e30a86fa
.
Here are a couple utilities you can use to do "batch processing" to update batches of files
Apply processes to a batch of Word documents – Graham Mayor
http://www.gmayor.com/document_batch_processes.htm
Elsewhere on this web site there are batch processes to perform a number of tasks on a range of documents. The add-in featured here below is intended to cover those processes that have hitherto not been included.
Addon- Process All Files in a Batch Folder – Gred Maxey
https://gregmaxey.com/word_tip_pages/process_batch_folder_addin.html
My Rename a Batch of Files tips page provides some basic code and a practical example of using a VBA routine to process a batch of Word documents stored in a common folder.
This Microsoft Word Tips & Microsoft Word Help page is the result of a collaborative effort with Word MVP Doug Robbins and more recently Word MVP Graham Mayor to expand and enhance the method described in that article.
The add-in presented here was prepared by Graham and me, and it represents a major revision to the original add-in. You can use it to process a batch of files using several pre-defined processes or custom processes you can define yourself.
Got a version of Word that uses the ribbon interface (Word 2007 or later)? This site is for you! If you use an earlier version of Word, visit our WordTips site focusing on the menu interface.
Visit the WordTips channel on YouTube
FREE SERVICE: Get tips like this every week in WordTips, a free productivity newsletter. Enter your address and click "Subscribe."
Copyright © 2024 Sharon Parq Associates, Inc.
Comments